Dell Administrator and BIOS Password Reset on Laptop/PC
Forgot administrator password on Dell Inspiron laptop? Lost BIOS password when you want to enter BIOS settings option on Dell computer?Now let this passage tell you how to reset Dell admin password and how to remove or clear BIOS password on Dell computer.
Question 1: How to Reset Dell Admin Password on Windows 7/8 Laptop
When we forgot Dell administrator password, we could consider it on different perspective. And then you could find appropriate and effective password recovery ways to reset Dell administrator password.Now we could think that whether it is the only administrator on Dell computer.
- If not, just use another available administrator to login computer and change or remove forgotten admin password on Control Panel.
- If it is, try to use password reset disk to recover Windows password firstly. But if you don’t have it, Dell administrator password reset would become a little difficult.
Reset Windows 7/8 Dell Administrator Password without Disk
For Windows 7/8, even though you have no reset disk, Windows password recovery still can be come true. For example, password hint, PIN code, Microsoft account can be used to remind lost Windows password or login locked Dell laptop. When all these don’t work, you still could try the following ways to reset Windows password without disk after Windows admin password forgot.1. System Reset Disk
If you've forgotten Windows password, there are several utilities to reset it. One of them is Windows' own System Recovery Disk. As a side note, this password reset trick, which takes just ten minutes to do, is a security hole in Windows 8 and earlier systems, which you can prevent an attacker from hacking into your computer with encryption.All you need to reset the Windows password with this method is another Windows PC so you can make the System Recovery Disk and burn it to a CD or USB thumb drive. You can create the system recovery CD from the Control Panel > Windows 7 File Recovery.
Basically, you boot into the locked PC with the recovery disk and open up the command prompt, and then replace the Ease of Access Center application (utilman.exe) with another copy of the command prompt (cmd.exe) with administrative privileges. Then you use the "net user" command to type in a new password for the user whose password you want to reset.
Command: net user <user name> <user new password>
2. System Restore
Example: Use System Restore as Recovery Tool in Windows 8When a change causes your system to act strangely, you can undo that change by performing a system restore operation. Now, you can restore system to early back up point in order to remove admin password.
If Windows will not start, you can use the Recovery Drive to launch System Restore. If Windows does start, you can launch System Restore from within Windows.
To do so, access the System Protection tab and click the System Restore button. In a moment, System Restore will begin an initialization process and you'll then see the introductory screen in the wizard driven interface. After System Restore starts, you'll see the first screen in the wizard driven interface.
When you click Next, you'll see a table showing the most recent restore points. If you select the Show more restore points check box, you will see any older restore points that are still available.
3. Windows password recovery tool
The above two ways are related to Windows system, looking a little difficult for general computer user to do so. Actually, they are not so difficult. But here, I want to share easier Windows password recovery tool for you.Windows Password Genius or Password Genius is OK. If you get Password Genius, it would not only reset Windows forgotten password, but also recover Office files and archives password.
3-1 Download and install it on another computer.
3-2 Run it and choose Remove Windows administrator and user passwords. Now just get into it and burn a password reset disk.
3-3 Insert bootable USB into computer and choose it to create password reset disk by clicking “Begin burning” button.
When it completes burning a reset disk, exit and plug it into locked Dell computer to set computer boot from USB drive.
3-4 After you see Windows Password Genius runs, select Windows system and admin account. And then click “Reset Password” button to remove Windows admin password.
Question 2: How to remove BIOS password on Dell computer?
Generally, when we want to remove BIOS password on computer, we just need to shut down computer and move battery from mainboard. But it is just applied to compatible computer. For Dell Computer, no matter your computer is taken with RTC or not, there is a PSWD jumper, also called password jumper. Only remove computer battery or clear RTC couldn’t relieve the password.So now let’s see how to clear BIOS password on Dell computer.
First we have to make sure that PSWD has two or three needle. For different needle PSWD, the way to clear BIOS password is different.
One: When PSWD is Two Needle
<1> Find out PSWD, and remove power line until main board led turn off.<2> Remove jumper cap on PSWD, start Dell computer and you will hear the sound of drop. And BIOS password is removed or cleared.
<3> Shut down Dell computer and take back jumper cap to PSWD
<4> Restart computer, and you don’t need to enter BIOS password when you want to access BIOS setting screen.
Two: When PSWD is Three Needle
<1> Find PSWD, and remove power line until main board led turn off.<2> Move jumper cap of PSWD from 1-2 needle to 2-3 needle, and start computer. You will hear sound of drop.
<3> Shut down computer and retrieve jumper cap of PSWD to 1-2 needle.
<4> Restart computer. Everything is OK.
So far, Dell admin password and bios password reset has been successful. Do you want to learn more about Dell password recovery? Please turn to these following articles.
Related Articles:
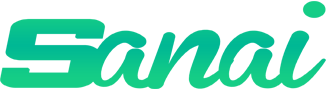








0 comments: