The official definition of a motherboard states that it’s the main printed circuit board inside the laptop. This means that it’s the main component to which all the other pieces connect to form a unified whole. It is also the mainstay that holds the laptop’s components together and lets them communicate with each other. Without it, no of the laptop’s pieces, like The CPU or GPU and hard disk, would be able to communicate. The motherboard must function appropriately for Laptops to function efficiently. If your motherboard is in problem, be prepared for some serious issues.
How Do Motherboards Function?
The PCB of a motherboard can include between six and fourteen fiberglass layers connection traces made of copper, as well as copper planes to provide the power supply and isolation of signals. Other components can be integrated into motherboards through expansion slots. This includes processor sockets, dual memory modules in-line, Peripheral Component Interconnect (PCI), PCI Express ( PCIe), solid-state drive M.2 slots, and power supply connections.
A Heatsink and a fan control the heat that components like the CPU. Typically, motherboards have additional connectivity via a Southbridge processor, such as PCI or Serial Advanced Technology Attachment or SATA, Thunderbolt, USB, and other interfaces.
Heatsink
The CPU is usually linked to a high-speed double data rate (DDR3), DDR4, DDR5, and onboard LPDDR RAM and PCIe. This is accomplished through point-to-point interconnects like Hyper Transport, Intel’s Quick Path Interconnect, and Ultra Path Interconnect. The choice of a motherboard will often dictate the features that a laptop can support.
Motherboard Hardware Components
Each motherboard is built to accommodate specific components like memory and CPUs and can accommodate all kinds of hard drives and peripherals. Motherboards contain the following essential components:
CPU with its logic circuitry, which processes instructions that come from applications, operating systems, and other components of the laptop.
Memory where data and instructions are stored temporarily and executed.
Storage Interface for hard or solid-state disk drives to store persistent storage of data and application data.
BIOS ROM provides non-volatile memory to store firmware, like the basic input/output system, or BIOS.
Northbridge chipset that connects the CPU, memory, storage, and other components.
Southbridge chipset that connects peripheral components to the motherboard and connects with the Northbridge.
Good fans keep the proper internal operating temperature.
Connector Slots to connect peripheral cards, including communication and graphics adapters.
Connectors to connect peripheral devices like USB ports as well as various connectors for external devices.
The battery backup that makes certain essential configuration information of the system is kept in the event of power outages or unavailable
Power connector that connects to an external source of power.
A variety of other components comprise the typical motherboard. Imagine the motherboard as a massive array of electrical connections connecting the various components of the laptop.
Motherboard Symptoms | Sign of Motherboard Failure
One of the main elements of the laptop is its motherboard. It houses all the parts within the laptop, i.e. it connects all the components. It is also the heart of the laptop. And the nerve center that connects all the hardware and components is called the motherboard. Any issue with the motherboard will cause problems for all parts of the laptop, which can affect the performance of the laptop. It is crucial to be aware of the causes of signs of a motherboard failure and deal with the issue as quickly as possible to avoid recurring issues.
The reasons for Motherboard’s failure-
1). Voltage spikes and electricity
2). Motherboard Age
3). Force or pressure
4). Dust, smoke
5). Fan failure or Heating issues (Service & clean fans every year)
Also Read: How Much Does Laptop Keyboard Replacement Cost?
Signs of Motherboard Failure:
Blue Screen (Blue Screen of Death- BSOD):
It is common for laptops to have a blue screen. Laptop blue screen may occur for many different reasons. But, a hardware problem is the most common reason for the blue screen. If you notice a blue screen, it is possible to solve the issue by looking up the error code on Google or Microsoft’s website. If you’re unable to repair that blue display, it might be a sign that the issue is with the motherboard.
Blue Screen of Death
Random Restarts Laptop:
It is among the most frequent symptoms of a malfunctioning motherboard. However, it is recommended to rule out any chance of a virus or an error in the hard disk. If the issue persists after checking the hard drive for any errors or viruses, it could be a sign of a malfunctioning motherboard.
Random Restart Laptop
The Burning Smell:
If a burning smell emanates from your motherboard, you must shut down your PC immediately. The burning smell could result from an overheated or incompatible component. It is important to note that each motherboard comes with specific specifications (i.e. each motherboard comes with its processor or video card, RAM or hard disk, among other parts). If an incompatible component is utilized, it could cause significant damage to the motherboard.
Burning Smell
Bloated Capacitors
It is also a clear indication of a failed motherboard. It is typically due to overheating the motherboard, and it’s more common on Pentium 4 motherboards, which tend to overheat. If the capacitator appears like it’s ready to blow and explode, that means it’s already overloaded. It is possible to replace the capacitator if you don’t want to replace your motherboard completely.
Bloated Capaicitor
Performance Slowdown
Another indication of a failed motherboard is a decrease in performance. If your motherboard is close to dying and starts to fail, it can be experiencing a slowdown. The software that you use to run correctly may be loading at a slower speed, or the system might be slow to boot up. It’s easy to spot this slowness.
Hardware Not Recognized
The failure of the motherboard can result in the hardware attached to it not being recognized. Most peripherals connected to your PC, like the mouse, flash drive and keyboard, won’t be recognized. While the issue could be on the hardware, it could signify a motherboard getting old.
Hardware
BIOS Failure
The BIOS Menu is the set-up menu of utilities on your PC. It is usually accessed through settings. If it does appear by itself in the process of starting up, it could signify a problem with the motherboard. This occurs when the motherboard is having issues communicating with newly added hardware parts. Because the BIOS is the one that handles all hardware and components, it is likely to show when the computer attempts to start. Be aware that the appearance of the BIOS menus doesn’t necessarily indicate that the motherboard is defective, and different components could be at fault.
Beep Noises
Typically, when a motherboard is experiencing problems, it will let you know by a sequence of beeps if you cannot start your computer and cannot hear the beep pattern generated by your PC. If the pattern is followed by 3,4, or 5, it indicates a failed motherboard (Beep patterns are different based on the motherboard model). If your motherboard is dead, no beep codes will be heard.
Also Read: How Much Does it Cost to Replace Dell Laptop Keyboard?
How Much Does it Cost to Repair Laptop Motherboard?
There is generally an assumption that you can’t repair your laptop motherboard, and it isn’t true that it is not repairable. Based on the extension, to the extent that the motherboard of your laptop has been damaged? It’s indeed tougher to restore this because it is among your laptop’s most delicate and complicated hardware components.
In India, Laptop Motherboard Repair costs approximately 850 Rs. – 3850 Rs. It is primarily based on the laptop model and type of problem.
NOTE: The price is contingent upon the availability of components, the signs of motherboard failure, market movements, and the selection of locations.
Laptop Motherboard Repair Costs in Mumbai:
Mumbai is considered to be the capital of Maharashtra state, which is located in southwest India. Mumbai is India’s leading financial and commercial capital and its primary port on the Arabian Sea.
Comparatively to other cities In India, Laptop Motherboard Repairing Service in Mumbai is extremely expensive. The laptop motherboard repair cost is approximately 1350 Rupees up to 4250 Rupees.
Different Brands And Cost of Laptop Motherboard Repair:
How Much Does it Cost to Repair Dell Laptop Motherboard?
Motherboard repair is not fairly simple. If the laptop is still under warranty, Dell may be able to fix it for you. If the laptop is not under warranty or requires a custom solution, you can repair it with Dell Laptop Service Center Mumbai. Dell Laptop Motherboard Repair Costs vary depending on the condition of your dell laptop, but in general, an average Dell Laptop Motherboard Repair cost is 1450Rs.- 3850Rs.
How Much Does it Cost to Repair Hp Laptop Motherboard?
The cost of an HP Laptop motherboard repair depends on the size of the board and what is wrong with it. If the board has been damaged by something like spilled coffee, those repairs will be relatively cheap because you don’t have to buy a whole new motherboard. Hp Laptop Motherboard Repair Costs vary depending on your dell laptop’s condition, issues, and type of processor. Generally, an average Hp Laptop Motherboard Repair cost is 1650Rs.- 3650Rs.
How Much Does it Cost to Repair Lenovo Laptop Motherboard?
A Lenovo laptop motherboard repair costs depend on the severity of the damage. If minimal damage and only a few components are damaged, the cost could be very cheap as it would only involve replacing the damaged components with new ones. However, if there is major damage to several components that need to be replaced, then an expensive motherboard repair is required.
Generally, The average cost of Lenovo Laptop Motherboard repair is between 1550Rs. – 3750Rs. It depends on the condition of your Lenovo laptop, types of issues, and type of processor.
How Much Does it Cost to Repair Asus Laptop Motherboard?
Asus Laptop Motherboard Repair Cost is very important for all laptop users. Even if you are not using it all the time and use it for specific tasks, it is still very important to take good care of your laptop. The laptop is important as it can perform many tasks simultaneously, including running programs and accessing files. Therefore, if your laptop motherboard fails, it won’t be easy to use that laptop. So it would help if you repaired your laptop. If your Asus Laptop is not under warranty, Don’t panic. We at Laptop Service Center Mumbai are happy to serve you here.
Asus Laptop Service Center Mumbai provides affordable motherboard repair services. Generally, Asus Laptop Motherboard repair costs between 1850Rs – 3950Rs. It depends on the type of issues, model, and configuration of your laptop.
How Much Does it Cost to Repair Acer Laptop Motherboard?
Acer laptop motherboard repair cost varies depending on the model of your device. If you are looking for Acer laptop motherboard repair cost, you should know that there is no single answer to this question, and it depends on many factors, including where you live, how old your device is, and what kind of device it is. Generally, The average cost of an Acer Laptop motherboard repair is between 1750Rs. – 3750Rs. It could be higher when the motherboard has a big issue.
Conclusion
Our experience lets us easily identify and quickly fix any motherboard issues using available equipment. We are experts in repair for laptop motherboards on Component and Chip Levels. You can most likely repair motherboard repairs in our Laptop Service Center in Mumbai. We specialize in fixing Laptops with chip levels, which means that repair costs are significantly reduced since we are not replacing the entire motherboard. We are a professional Laptop Repair Service provider based in Mumbai and equipped with skilled, committed, reliable, and reliable computer repair experts to fix any malfunctioning Laptop Motherboard. We have all the laptop motherboard repair tools in our center to offer customers immediate assistance.
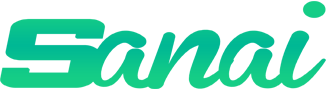

.jpg)
.jpg)
.jpg)
.jpg)
.jpg)
.jpg)
.jpg)
.jpg)
.jpg)
.jpg)
.jpg)
.jpg)
.jpg)
.jpeg)




